The Quick Access Toolbar contains a set of controls that are always available to the user regardless of which tab is currently selected.
It can be located above or under the tabs (see Figure 1).
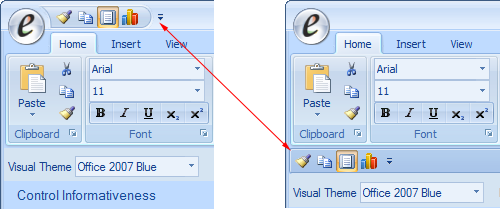
Figure 1 Quick Access Toolbar can be located above or under the tabs
The user can customize the location and content of the Quick Access Toolbar using a menu that appears when the user clicks the drop-down arrow on the right (see Figure 2).
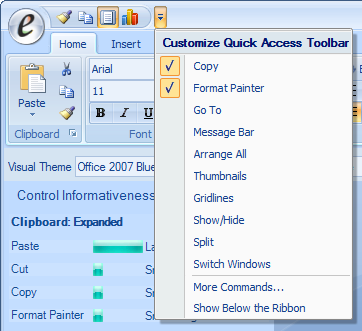
Figure 2 Customize Quick Access Toolbar menu
The Quick Access Toolbar menu provides a list of commands that the user frequently adds to the Quick Access Toolbar. Clicking More Commands... in the Customize Quick Access Toolbar menu opens the Customize Quick Access Toolbar dialog (see Figure 3), which allows the user to add or remove commands to/from the Quick Access Toolbar.
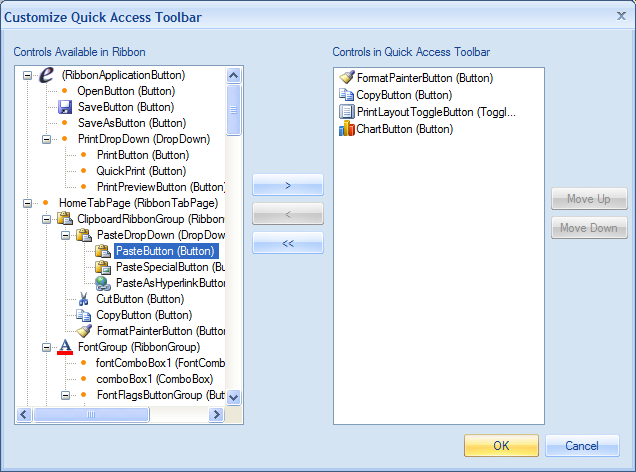
Figure 3 Customize Quick Access Toolbar menu
When there is not enough room for all the controls to fit in the Quick Access Toolbar, a chevron button appears on the right. Clicking this chevron button, the user can access the rest of controls via a pop-up window (see Figure 4).
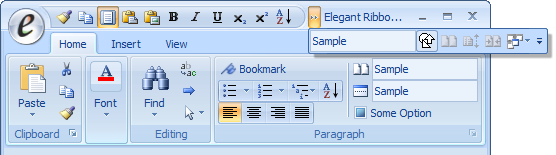
Figure 4 Chevron button in Quick Access Toolbar
Read this article to learn how to work with quick access toolbar.